ノートン製品に削除される理由
ノートン製品をお使いの場合、UOXXちゃんシリーズはノートンに削除されることがあります。
セキュリティソフトウエア「ノートン製品(例:ノートン360、ノートンセキュリティ)」では、ファイルをダウンロードした際にそのダウンロード数が少ないと、一旦、隔離/削除して使えなくする機能が備わっています。そして残念ながらUOXXちゃんシリーズは世界的に見れば利用者数が大変少ないため、隔離/削除されてしまい起動できないトラブルがよく発生します。
そこでここでは、隔離/削除されないようにする手順をご説明します。
【手順1】ノートンに消されないフォルダを作る
【1】
デスクトップ上のアイコンが何もない場所で右クリックし[新規作成]⇒[フォルダー]を選択。新しいフォルダー名を「ノートン除外フォルダー」にします。
※分かり易くデスクトップ上にしましたが、もちろん、他のお好きな場所で構いません。
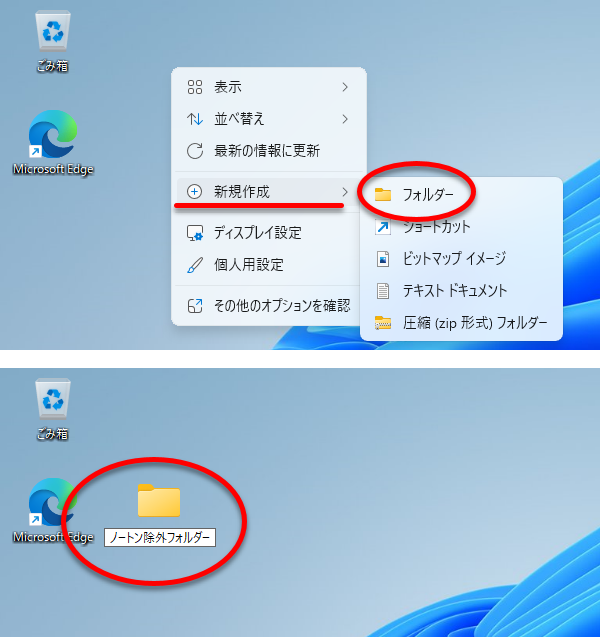
【2】
スタートボタンからノートン製品(例:ノートン360、ノートン セキュリティ)を起動します。
なお、システムトレイのアイコンからノートン製品を起動することも可能です。(アイコンが表示されていない場合、隠れていることがあります。システムトレイの矢印ボタンをクリックし隠れたアイコンを表示する必要があります)
【3】
ここからはノートン360の画面を用いて説明しますが、ノートン セキュリティ等では色やアイコンが異なるだけで使われている文言は同じです。
[設定]をクリックします。
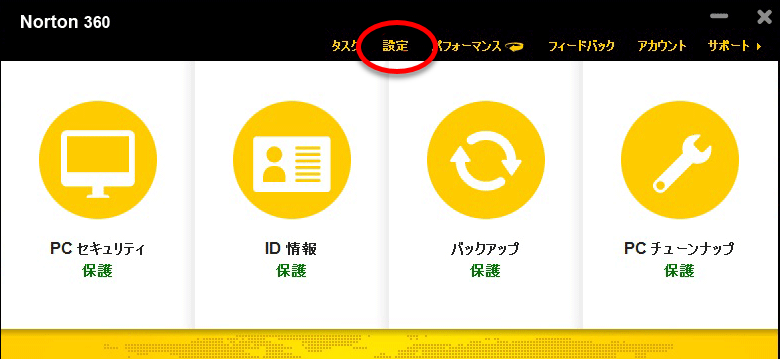
【4】
[ウイルス対策]をクリックします
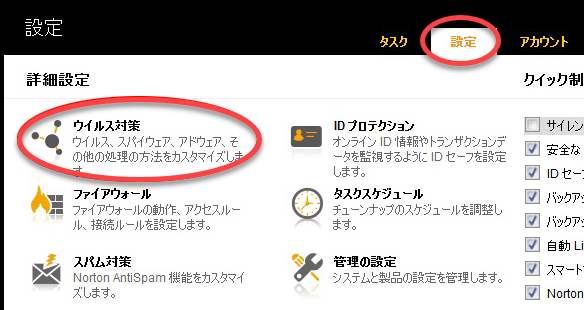
【5】
[スキャンとリスク]のタブをクリックし、「除外/低危険度」の[スキャンから除外する項目]の[設定[+]]をクリックします。
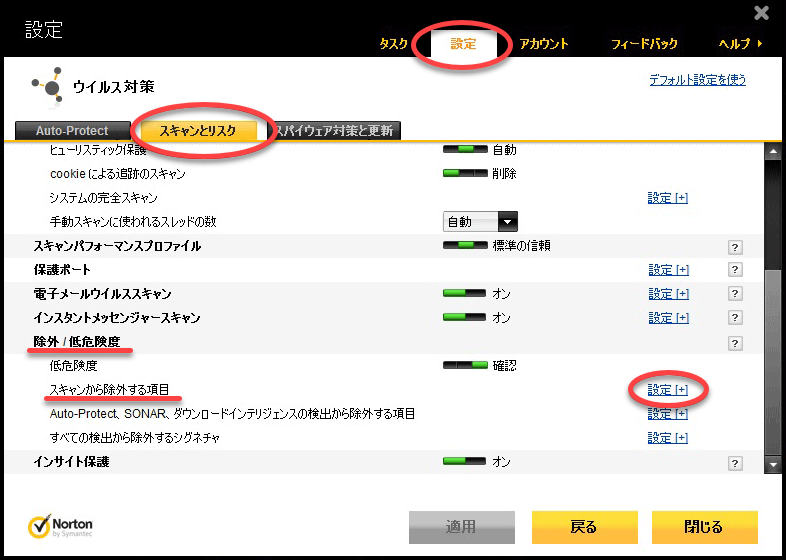
【6】
「スキャンの除外」画面が表示されますので、画面下の[追加]ボタンをクリックし、[フォルダ]を選択します。
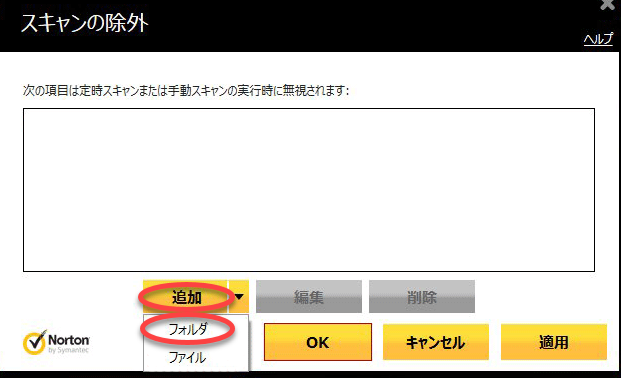
【7】
項目の追加画面が表示されますので、右側のフォルダのアイコンをクリックします。
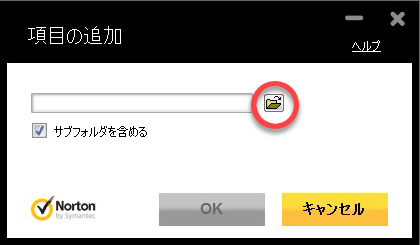
【8】
フォルダの参照画面が表示されますので、先ほど作成した[ノートン除外フォルダー]フォルダを選択し、OKをクリックします。
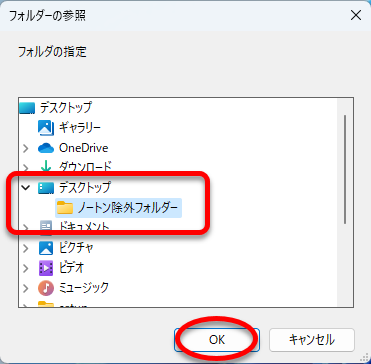
【9】
「スキャンの除外項目」の画面に戻りますので、「ノートン除外フォルダー」が表示されたことを確認したうえで、[適用]をクリックし、最後に[OK]をクリックします。
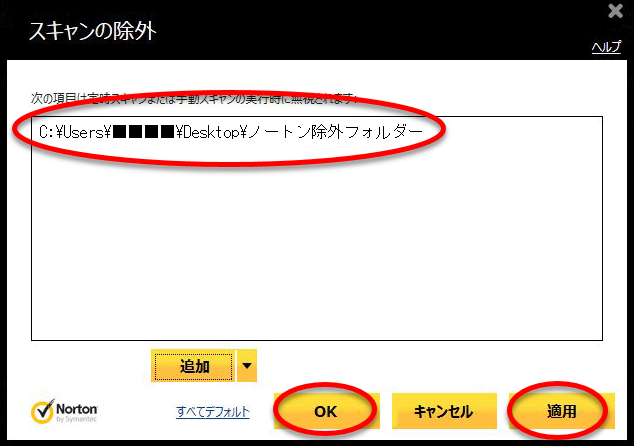
【10】
続いて1つしたの項目「Auto-Protect、SONAR、ダウンロードインテリジェンスの検出から除外する項目」の「設定[+]」をクリックし、同様に6~9の手順で「ノートン除外フォルダー」を設定してください。
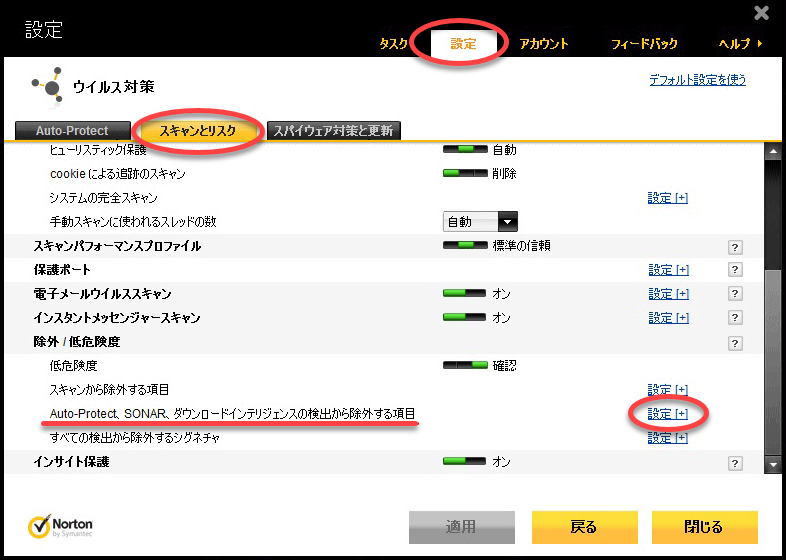
【11】
設定が終わりましたら右下の[閉じる]をクリックします。
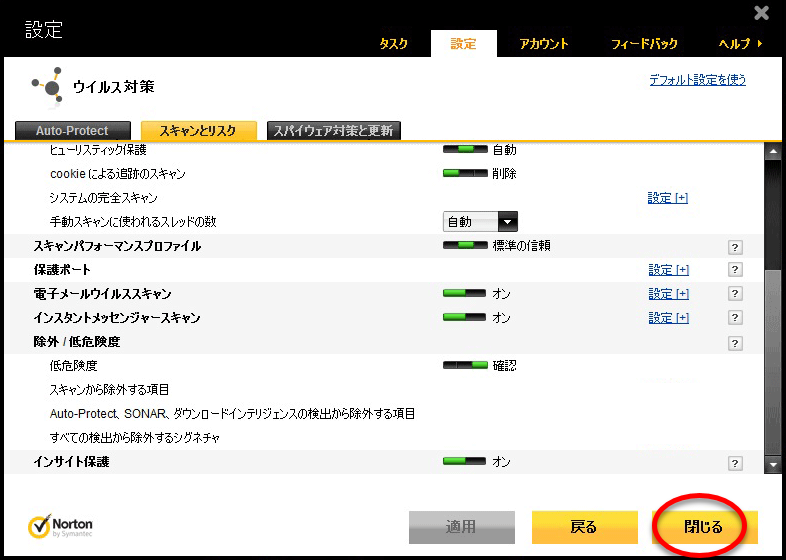
【12】
これで「ノートン除外フォルダー」に入れた物は、除外/削除されないようになりました。
【手順2】アプリは「ノートン除外フォルダー」に入れてから展開
次に、アプリを「ノートン除外フォルダー」に入れて消させないための、ダウンロードから展開までの手順をご説明します。(必ず手順1は済ませておいてください)
【1】
使いたいUOXXちゃんシリーズのサイトを開き、「Google Drive からダウンロード」をクリックします。(例ではUOバルクDEED管理ちゃんを用いています)
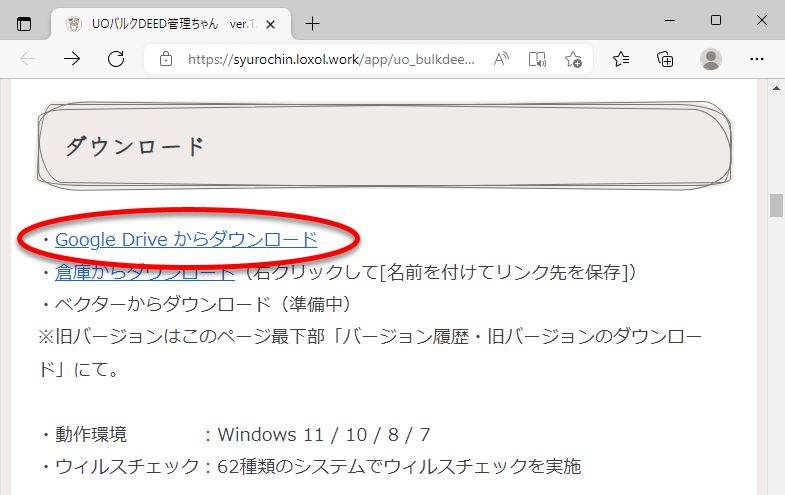
【2】
右上の[↓](ダウンロードボタン)をクリックします

【3】
右上の赤四角部分をクリックするとダウンロードの進捗状況を確認できます。
ダウンロードが済んだらフォルダアイコン(赤丸部分)をクリックします。
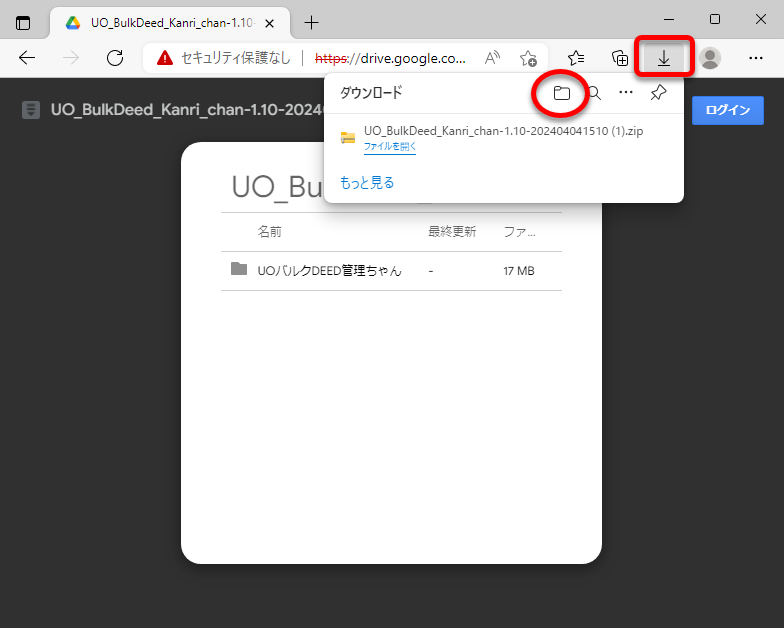
【4】
ダウンロードしたファイルが表示されました。
※ファイル名はダウンロード物によって異なります。
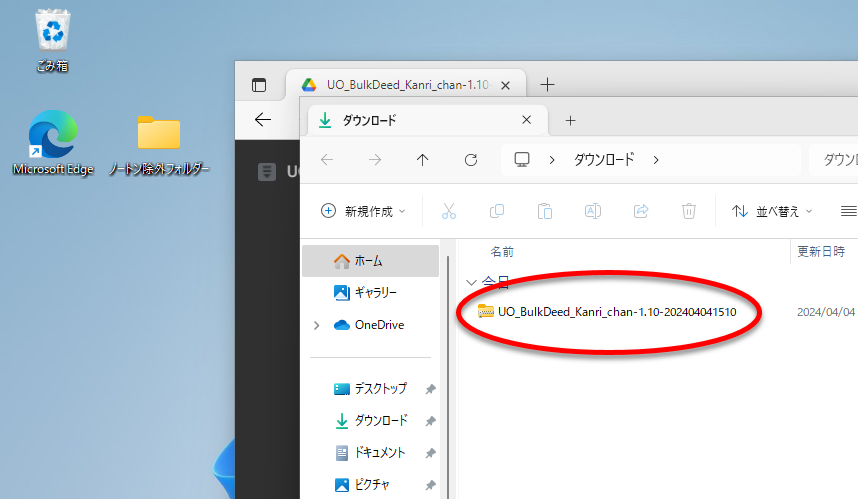
【5】
ダウンロードしたファイルを右クリックし切り取ります。
Windows11の場合はハサミのアイコンをクリックします。
Windows10の場合は[切り取り(T)]をクリックします。
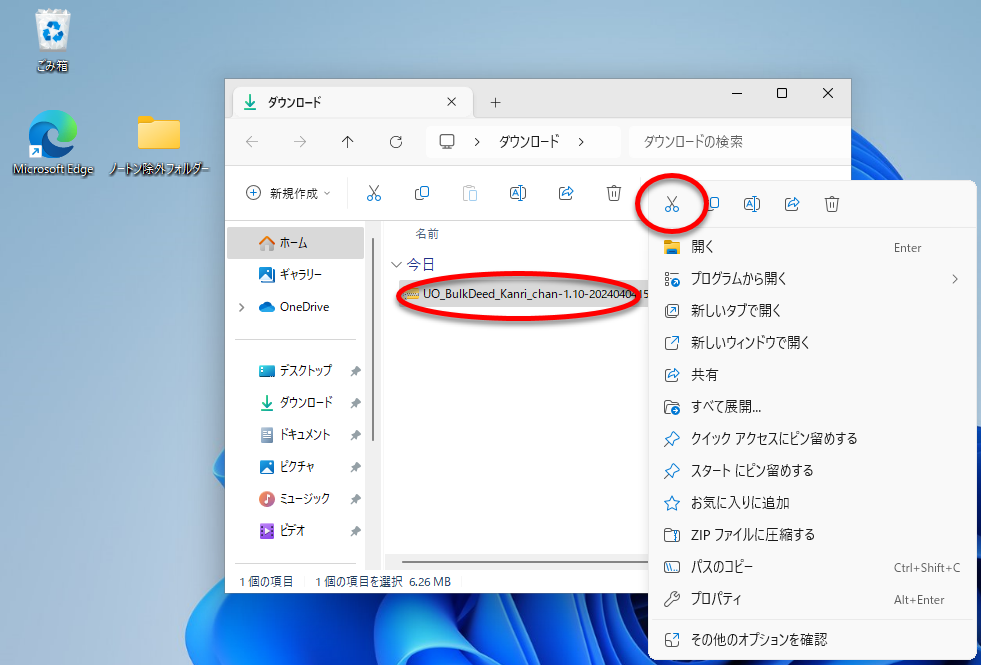
【6】
「ノートン除外フォルダー」を開き、何もない所で右クリックし、貼り付けます。
Windows11の場合はバインダーのアイコンをクリックします。
Windows10の場合は[貼り付け(P)]をクリックします。
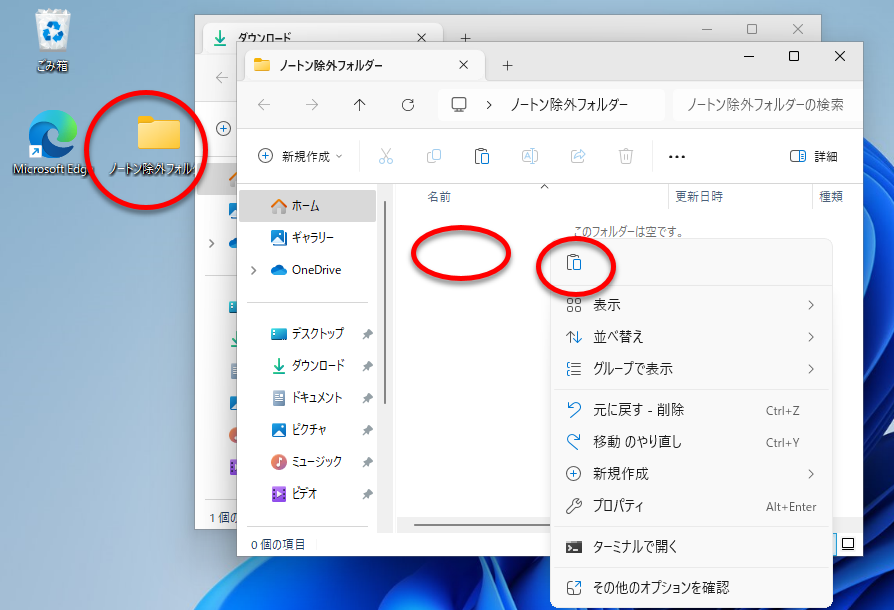
【7】
貼り付いたファイルを右クリックし、[すべて展開]します
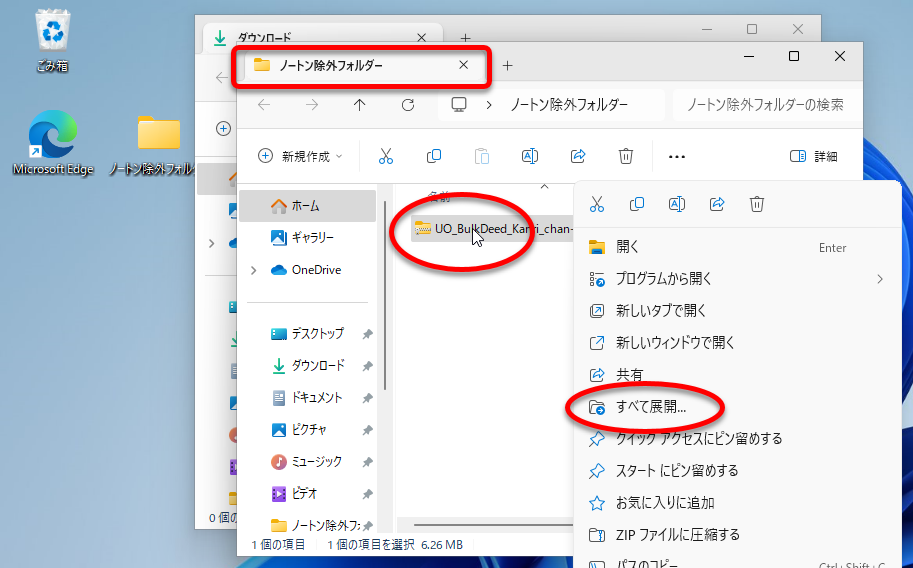
【8】
[展開]します。その際フォルダーは変更しないでください。
「ノートン除外フォルダー」の中に展開することが重要です。
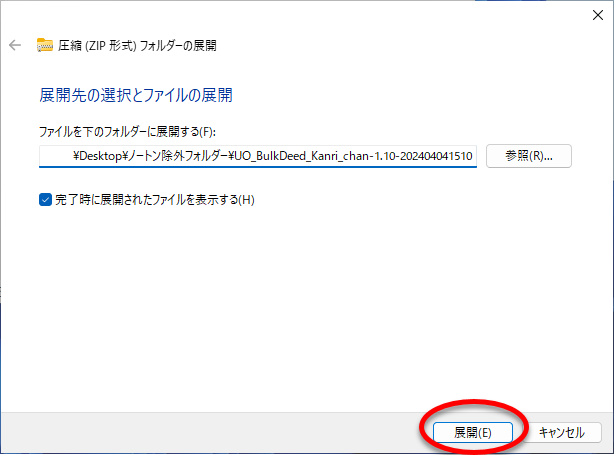
【9】
展開が終わるとフォルダーが表示されます。
例で「UOバルクDEED管理ちゃん」を用いていますが、ダウンロードしたものによってフォルダー名は異なります。
そのフォルダーを開いてください。
イラストっぽいアイコンのファイルが実行ファイルです。

【手順3】データプロテクタ対策
【1】
ここで再度ノートンの画面に戻ります。
手順1同様に画面を進めて「データプロテクタ」の項目があるか確認します。
もし無い場合はここでの作業は不要ですので最後の手順4へ進んでください。
「データプロテクタ」→「プロセスの除外」→「設定する[+]」をクリックします。
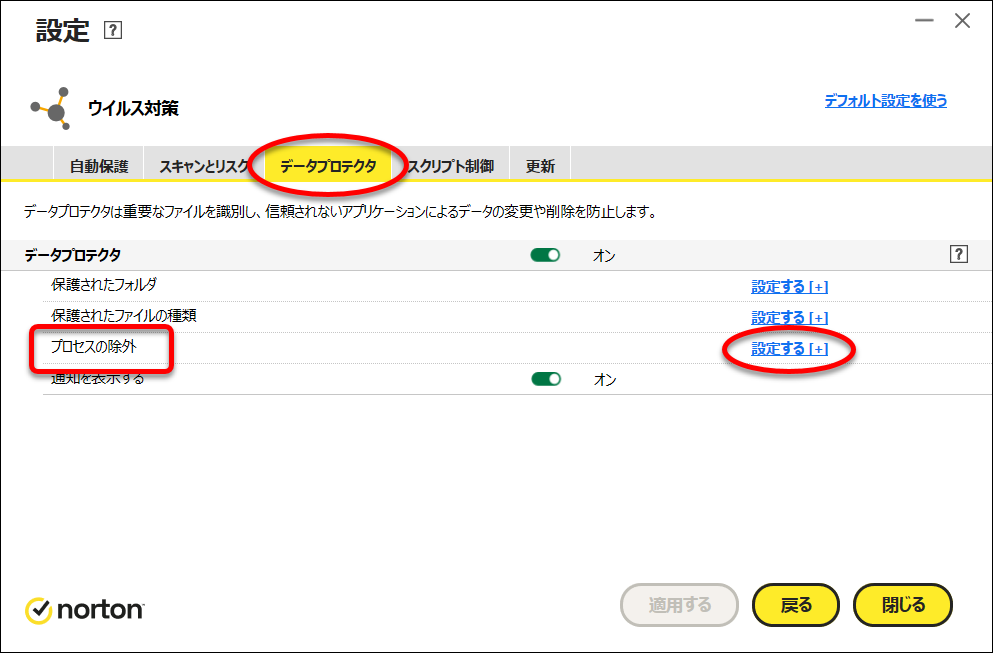
【2】
「追加する」をクリックします。
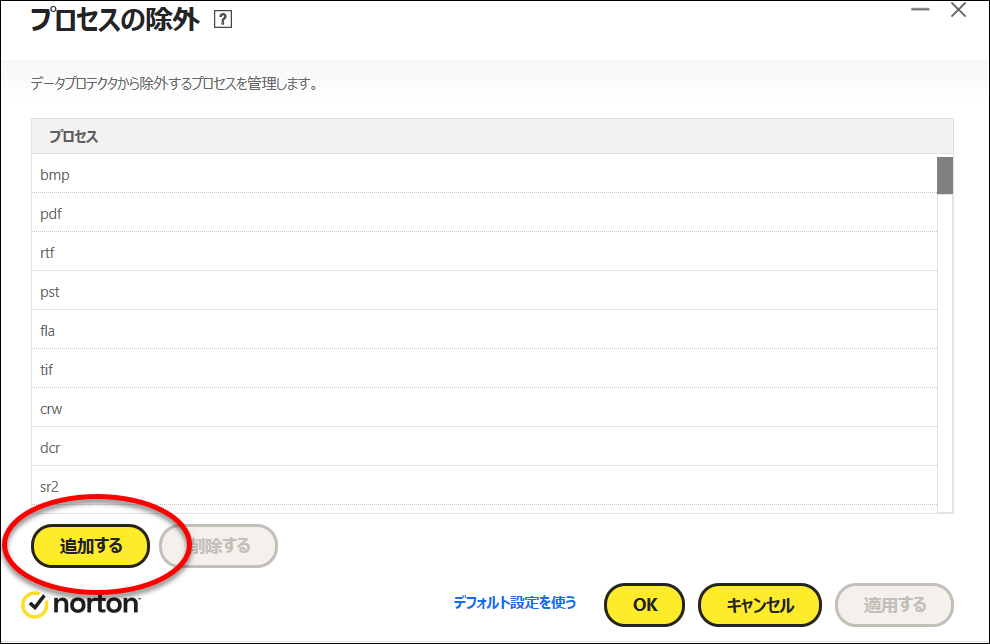
【3】
※この項目の画像はお使いのものと異なりる可能性があります。適宜読み替えてください。
フォルダアイコンをクリックし、デスクトップからノートン除外フォルダーを選択、中に入っているアプリの実行ファイルを選択し、OK、OKします。
例:UOバルクDEED管理ちゃんの場合は「UO_BulkDeed_Kanr_chan」
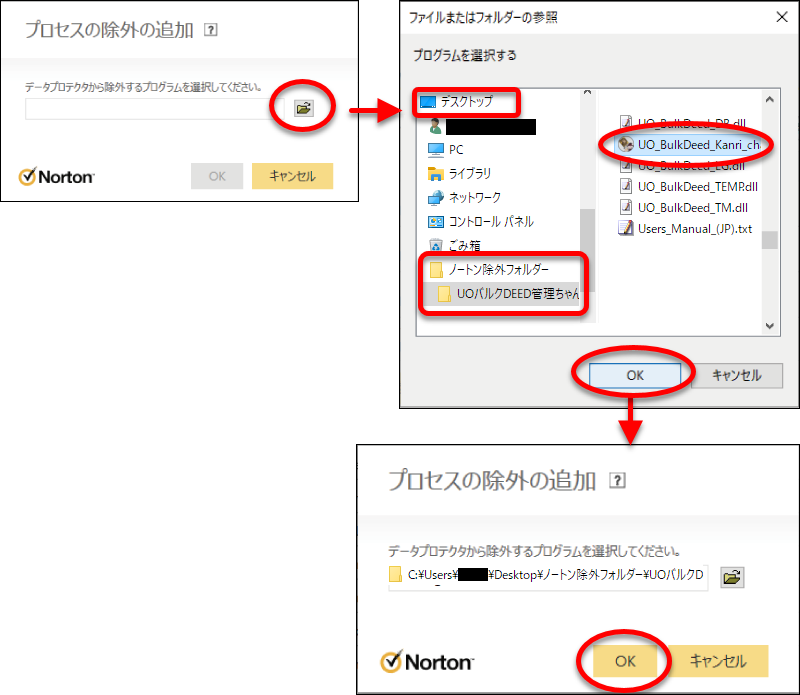
これでアプリがノートンの誤判定を受けることなく実行できるようになりました。
【手順4】起動確認とショートカット作成やスタートピン留めのススメ
準備は以上です。
実行ファイルをダブルクリックしてください。
ノートンによってブロックされる事なくアプリが起動すれば成功です。
今後はこの実行ファイルから起動してください。

また、フォルダーが深いのでショートカットを作成したり、スタートにピン留めしておくと良いでしょう。
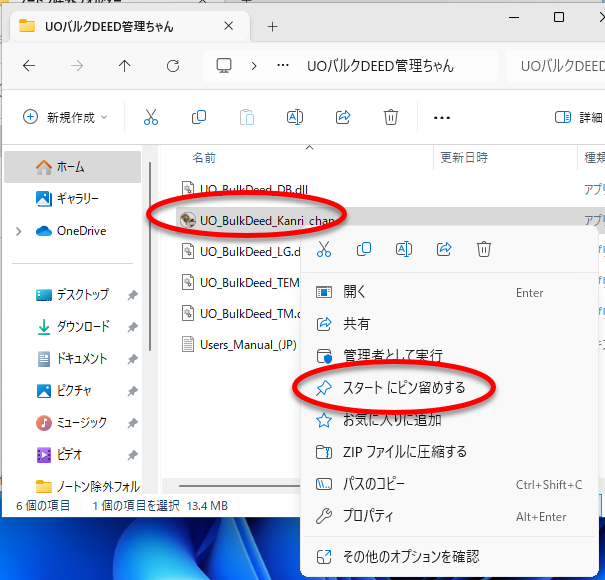


コメント