
「職場でも使えるスクショアプリ」をコンセプトに、スクショちゃんからゲーム用語とプレイヤー音声を抜き、新に印刷機能を加えました。
※文字が見切れる場合がある不具合は1.40で改善しました
ポイント
こんなシュチュエーションを想定して作りました。
・ワンキーで簡単にスクショしたい!
・画面の一部を簡単にワードやエクセルに貼りたい!
・定期的に同じ場所をスクショをしたい!
・画面見たままを簡単に印刷したい!
ダウンロード
正常に使えない場合はこちらをご確認ください
・「安全にダウンロードすることはできません」となる場合
・ノートン製品をお使いの方へ
・「ダウンロードできない」「アプリが正常に動かない」「ノートン先生に消された」等の対処法
・Google Drive からダウンロード
・Vector(ベクター) からダウンロード
・動作環境 :Windows 11 / 10
・ウィルスチェック:62種類のシステムでウィルスチェックを実施
インストール
ダウンロードしたファイルを「展開」してください。
※展開は重要です。展開しないと正常動作しません。
初期設定と使い方
1.「QuickSnap2Print」を起動してください。
※もしアプリが全面にないと撮影できない場合には「管理者として実行」してください。
2.もしこのメッセージが出たら、この選択をしてください。
[詳細情報]→[実行]
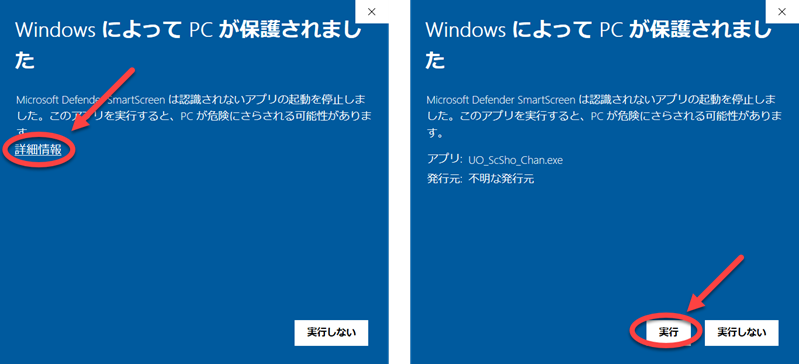
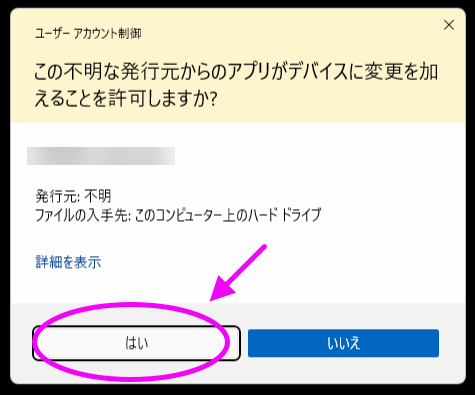
3.起動したらまず最初に[設定1]にて、[保存フォルダ設定]ボタンでスクショ画像を保存したいフォルダを指定してください。

4.[設定2]にて、保存時の画像形式をPNGかJPGから選んでください。
前者は鮮明、後者はファイルサイズ小さめ、の特徴があります。
5.[設定3]では撮影音を指定できます。
なお[再生]ボタンを右クリックすることで、ランダム撮影音の設定も可能です。
6.[設定4]にて、撮影したい範囲を[スクショ範囲指定]ボタンにて指定します。
ここで指定した範囲が、ボタン / キー / タイマーで撮影されるようになります。
7.スクショキーを設定します。このキーを押した時にスクショされます。
8.[自動スクショ]にチェックを入れることで、タイマー撮影が行えます。
9.動作確認のため[今すぐ撮影]をクリックしてみてください。
左側にファイル名が表示されたらスクショ成功です。
※ そのファイル名をダブルクリックすると画像が表示されます。
10.それでは上記7で設定したキーを押してみてください。
左側にファイル名が表示されたらキーによるスクショも成功です。
11.[設定5]はスクショ範囲をその都度指定したい時に使います。
必要であれば同様にキー設定してください。
キーだけでなく[今すぐ撮影][3病後に撮影][10秒後に撮影]等のボタンからでも撮影可能です。
12.一覧で選択された画像は[印刷]ボタンから印刷できます。
なお、設定画面で縦を指定しても横に印刷されます。
補足
1.[設定4]と[設定5]に同じキーを割り当てることは非推奨です。誤動作する場合があります。
2.自動スクショはPC性能によってはラグを発生させますので御注意ください。
3.[画像一覧]で画像ファイル名をダブルクリックすると画像が表示されます。
ファイル名を右クリックでクリップボードへコピー、Shift+右クリックで編集もできます。
クリップボードへコピーすることで、DiscordやTwitterの投稿に貼り付けできますよ。便利!
4.[画像一覧]の右上のフォルダアイコンから保存フォルダをエクスプローラーで開くことができます。
5.「自動スクショしてるから写真がどんどん貯まって困るよ、古いのから順に自動削除して欲しい!」という方は「画像サイズ合計管理」機能をお使いください。指定したサイズを超えると古い画像から自動削除(ゴミ箱へ移動)します。
6.「PrtSc」キーを使う場合、もしSnipping ToolにもPrtScキーが割り当てられていると、UOスクショちゃんは正常動作しません。下記の設定変更が必要です。
(1)[Windows]キーを押しながら[I]キーを押し、Windowsの設定画面を開きます。
(2)画面左側のメニューから[アクセシビリティ]をクリックします。
(3)[アクセシビリティ]の設定画面が表示されます。
(4)[操作]欄の[キーボード]をクリックします。
(5)PrintScreenでSnipping Toolを起動
(6)[プリントスクリーンボタンを使用して画面切り取りを開く]のトグルスイッチを「オフ」にします。
【Q&A】スクショした画像の一部を切り取ってTwitterやDiscordに貼るには?
スクショした後、その一部をワードやエクセルに貼りたい時があります。
いろんな方法があると思いますが、簡単な方法を1つご紹介します!
1.写真一覧からその写真を選択し、Shift+右クリックします。
なお、写真一覧を選択した際には下部に機能の説明が表示されます。
(例えば画像を確認したいなら左ダブルクリックで確認できます)
2.画像がペイントで表示されましす左上の「選択」機能をクリックします。
切り取りたい部分の左上を左クリックし、クリックしたまま右下へ動かして、右下で離します。
四角い破線が表示されて、一部分が選択された状態になります。
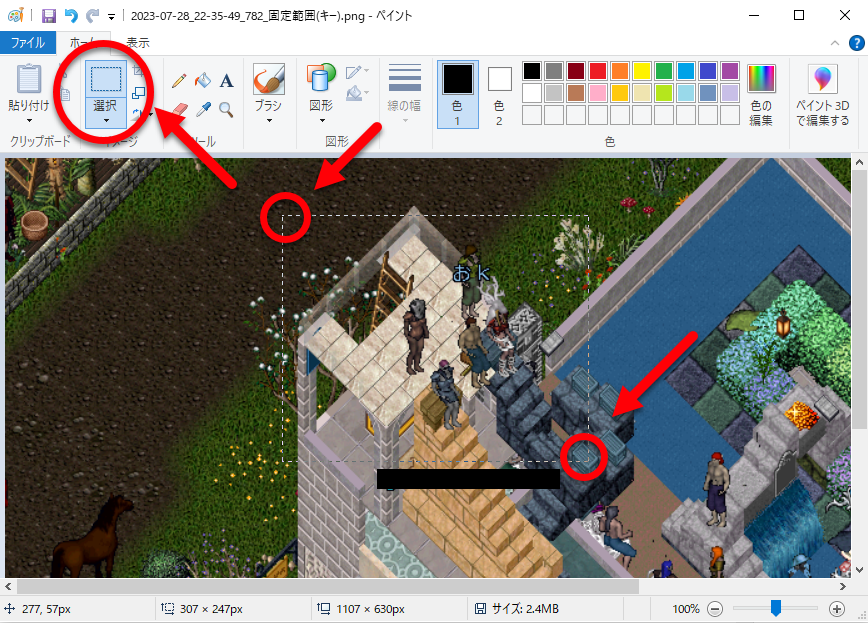
3.左上にあるコピーボタンをクリックします。
これで選択した範囲の画像がコピーされます。
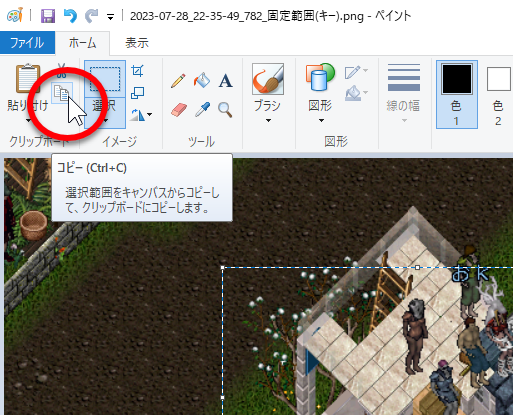
4.ワードやエクセルで貼り付けボタンをクリックしてください。
絵が貼りつきます。
バージョン履歴・旧バージョンのダウンロード
2024/04/05 ver.1.40
・文字サイズ不具合が発生する場合があるPC環境への対応
2023/08/08 ver.1.30
・常に管理者として実行するように変更。自動起動機能の追加
2023/07/15 ver.1.10
・管理者として実行していない場合にメッセージ表示
2023/07/14 ver.1.00
・正式版リリース
~不具合報告・ご感想などは~
お問合せページよりお送りください
https://syurochin.loxol.work/contact/
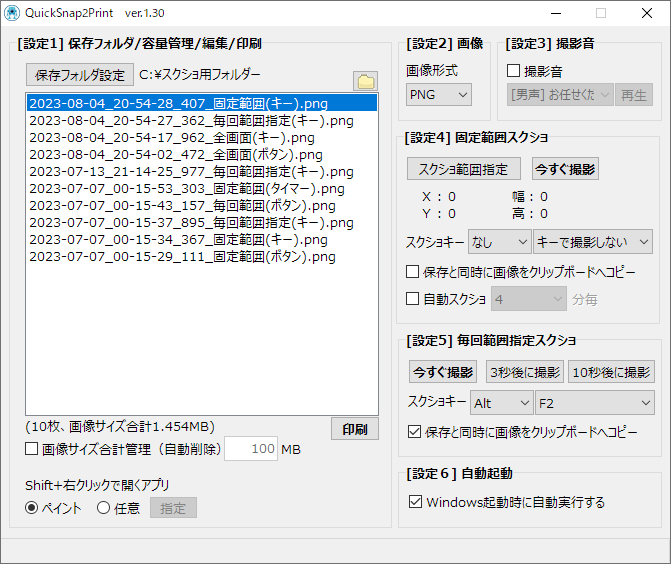
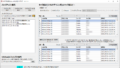

コメント